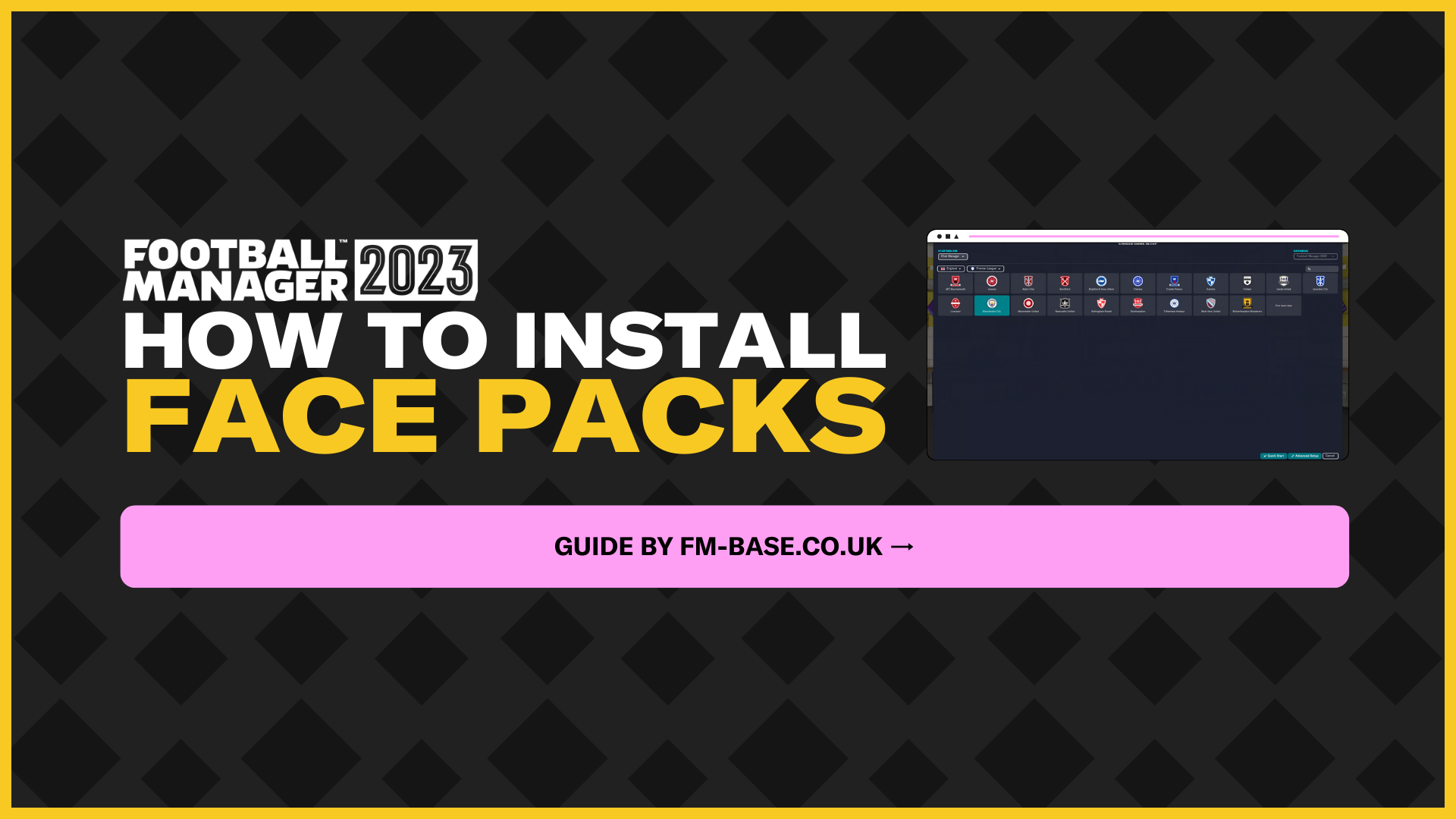Football Manager is pretty aesthetically pleasing, but it does have a down fall, some players don't have faces. If this doesn't bother you and you're happy to play with black holes, then we congratulate you, you're much more relaxed than us. For those like us who want to see the player, you may want to download a face pack to not only make your game more visually pleasing but to add more realism.
If you're unsure where to start with this, or you're worried about breaking your game, then don't fear as we have an easy to follow step-by-step guide to help show you how to install these wonderful faces into your game.
Where do you find face packs?
You can do a quick search via the interweb or you can click here to be taken to our resources section where you'll be able to find face packs and many other downloads to help spruce up your save.
How to install:
Installing is quick and easy if you follow our handy guide.
Step 1 - Download face pack
Find the correct FM edition face pack that you want to download and click to download it.
Step 2 – Extract the files
Now that you have your face pack downloaded, you’ll need to extract the files using programs such as WinRar or 7zip on Windows or use the Unarchiver on Mac. Once extracted, make sure you put them in an easy to find location so you can access them later on.
Step 2 – Locate your Football Manager game document
Open your file explorer and locate the Sports Interactive file, select the edition of FM you want to load the face pack into, and open it up.
Once you have the Football Manager file open, look for a folder called Graphics. If you can't find one, don't panic, all you need to do is simply create a folder called 'Graphics'.
Now you need to find the face pack you extracted in step 2 and move it into the Graphics folder you just located or created.
Location access address depending on your operating system:
Windows:
C:\Users\\Documents\Sports Interactive\Football Manager 2023\graphics
Mac:
Users/Mac USERNAME/Library/Application Support/Sports Interactive
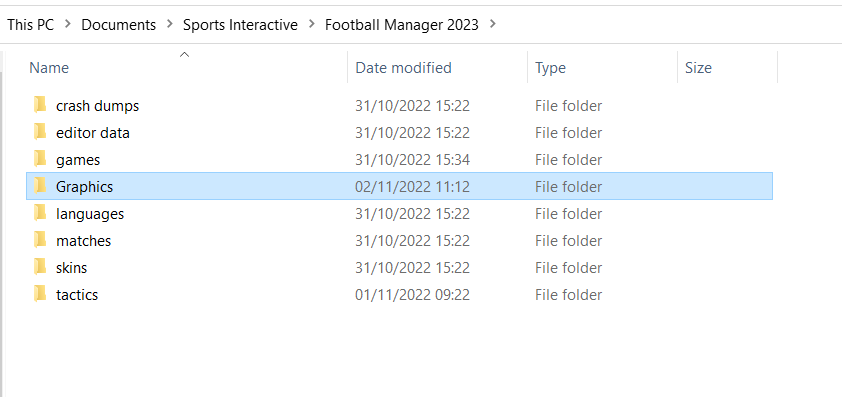
Step 3 – Loading the graphics
You’ve successfully installed the logo pack in your graphics folder within Football Manager, now you need to load up your saved game and do the following:
- Click ‘FM’ in the top right.
- Click on ‘Preferences’.
- Click ‘Advanced’ in the top left.
- In the top right, open the drop down menu and select ‘Interface’.
- In the bottom left, open the drop down menu and click ‘Clear Cache’.
- Under the heading ‘Skin’, disable ‘Use Caching to decrease loading times’, and enable ‘Reload skin when confirming changes in Preferences’.
- In the bottom right, click ‘Confirm’.
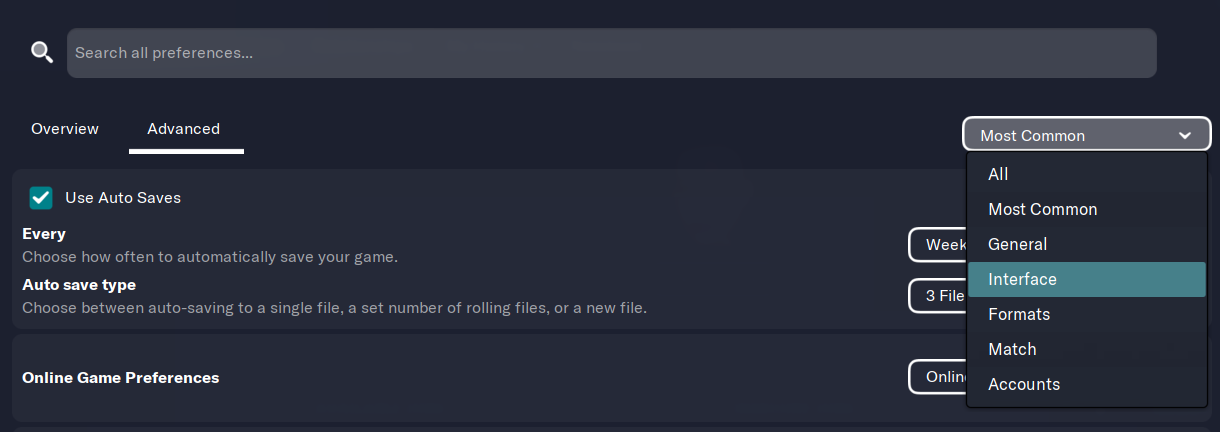
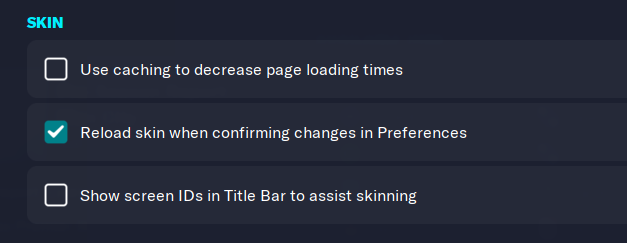
Step 4 - You're finished
All that's left is to enjoy your handy work.